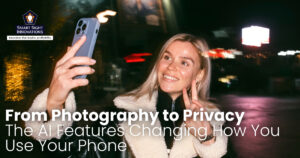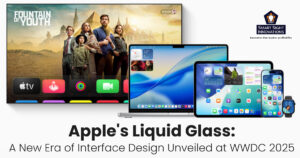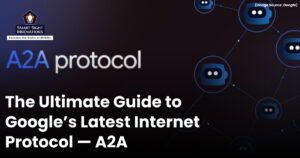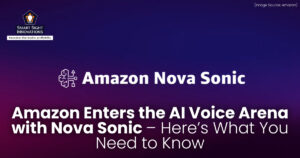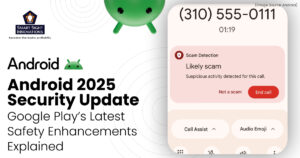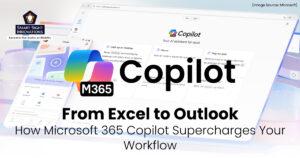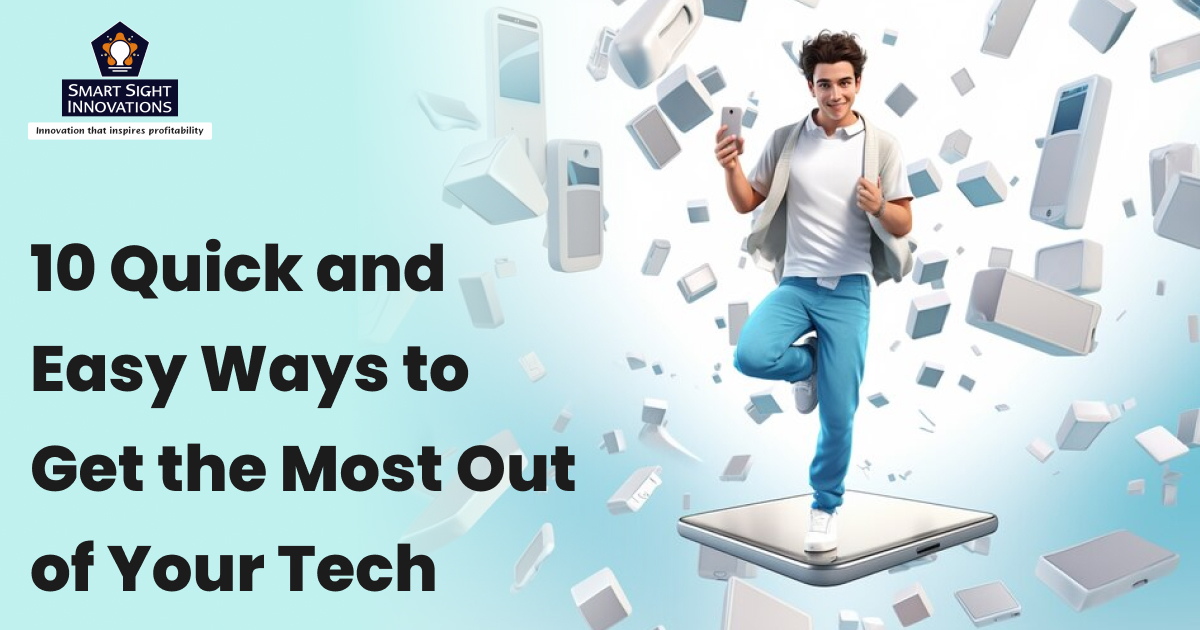
Use cloud storage solutions to keep files accessible across devices and save space. Explore shortcuts and gestures on smartphones, computers, or in frequently used apps, to make routine tasks faster.
For organization, productivity apps like calendar planners and to-do lists can be game-changers. With a few quick adjustments, you can make technology work smarter, saving you time and effort every day. Below are some quick and easy ways to get the most out of technology.
1. Phone’s Secret Button

The iPhone’s Back Tap feature is a handy shortcut introduced in iOS 14, allowing users to perform actions by tapping the back of the device. You can activate it by going to Settings > Accessibility > Touch > Back Tap, where you can set up double- or triple-tap actions. Options include taking a screenshot, muting the phone, adjusting volume, or even running custom shortcuts.
This is particularly useful for quick tasks, making it easy to perform common actions without swiping or pressing buttons. This customizable feature enhances accessibility and efficiency, offering a more streamlined way to interact with your iPhone.
2. Get Free Books

The Libby app is a great way to access free books, audiobooks, and magazines through your local library. A library card is all you need to begin. Available on iOS, Android, and web browsers, Libby lets you borrow a wide range of titles just as you would in a physical library, but from the convenience of your device. Once you sign up with your library card, you can browse thousands of ebooks and audiobooks, place holds, and even customize the reading experience with adjustable text sizes and background colors.
Libby also offers offline access for downloaded books, so you can read or listen anywhere, even without Wi-Fi. Plus, it automatically returns borrowed books at the end of the lending period, so there are no late fees. It’s a fantastic, user-friendly app that makes reading accessible and free, perfect for book lovers who want to explore new titles without cost.
3. Whisper Mode

Whisper Mode on Amazon Echo is a feature designed for quiet interactions, letting Alexa respond softly when you whisper a command. This mode is perfect for late-night use when you don’t want to disturb others in your home.
Whether setting alarms, controlling smart devices, or asking questions, Whisper Mode makes Alexa’s responses more discreet for a peaceful experience. You can enable Whisper Mode on your Amazon Echo using the Alexa app on your smartphone.
Tap the More button on the Alexa App > go to Settings > select Voice Responses > turn on the Whisper Mode.
4. Instant Surveillance Camera

AlfredCamera is a versatile, easy-to-use app that turns your old smartphone or tablet into a home security camera, providing a cost-effective way to monitor your home or office. Available on both iOS and Android, AlfredCamera offers a range of features to enhance security, such as live streaming, motion detection, and instant alerts.
AlfredCamera also includes two-way audio, allowing you to communicate with family members or deter intruders. The app’s motion detection can be customized, sending alerts only when movement is detected, so you’re always informed of any activity. For additional storage and higher quality video, you can upgrade to Alfred Premium.
Firstly install the App on both the main device (the one you’ll use to monitor) and an old smartphone or tablet (which will act as the security camera). Open the app on each device and log in with the same account. Set the old device as the “Camera” and your main device as the “Viewer”. With AlfredCamera, your old smartphone becomes a powerful security tool, perfect for monitoring pets, children, or entry points at home.
5. “Burner” Number
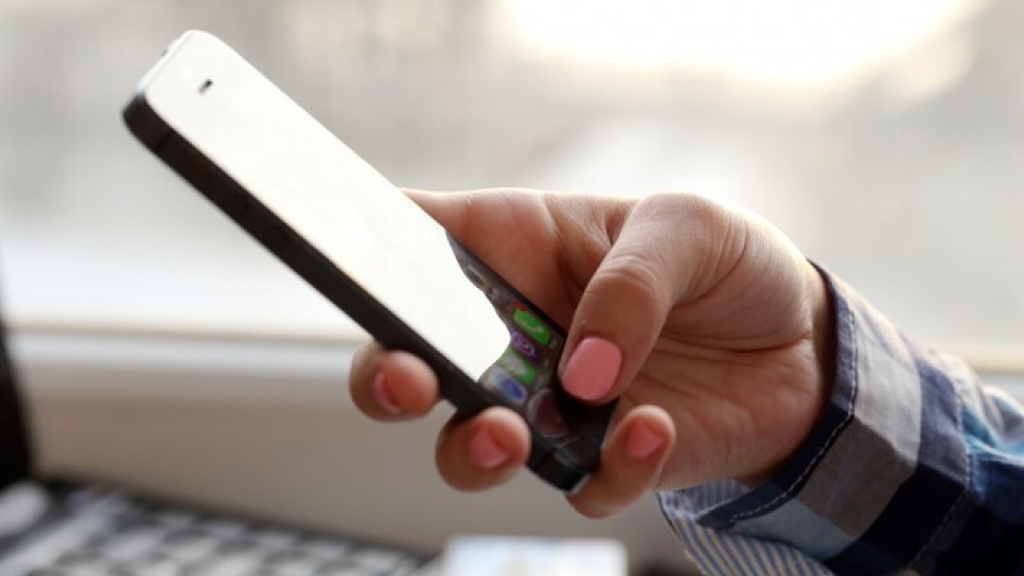
A “Burner” number is a temporary or secondary phone number used to protect your privacy, often through apps like Burner, Hushed, or Google Voice. These numbers allow you to call, text, and receive messages without revealing your personal phone number, making them ideal for online transactions, dating, or any situation where privacy is essential. Burner numbers can be created instantly and discarded when they’re no longer needed, helping to prevent unwanted calls or texts.
The Burner app, for instance, offers disposable numbers that can be renewed, extended, or deleted as required. It provides features like call forwarding, custom voicemail, and even the option to create multiple numbers for various uses. Unlike traditional phone numbers tied to a SIM card, Burner numbers are virtual, meaning they work over Wi-Fi or cellular data.
Firstly install an app like Burner, Hushed, or Google Voice from your app store. Open the app, choose a temporary or secondary phone number, and customize your settings. You can often select an area code to match your location or desired region. When you no longer need the number, you can delete it or get a new one.
6. Stop Misuse of Wi-Fi
Naming your Wi-Fi network “Virus Alert” can be a clever tactic to deter unauthorized users. By choosing a network name that implies potential danger, you might discourage nearby devices from connecting without permission. The unusual SSID (Service Set Identifier) can act as a simple warning, signaling that unauthorized access could risk exposure to “malware” or other “threats.”
However, while this method may stop some from trying to connect, it’s not a foolproof security measure. For better protection, always use a strong password and enable WPA3 encryption if available. “Virus Alert” is a creative touch, but robust security is essential.
7. All Caps Correction

All Caps Correction can be efficiently accomplished using the keyboard shortcut Shift + F3 in Microsoft Word. This handy feature allows users to toggle the case of selected text, cycling through options such as all lowercase, all uppercase, and title case. Simply highlight the text you want to adjust and press Shift + F3 to switch between these formats.
This shortcut streamlines the process of correcting all caps text, making it more readable and less likely to be perceived as shouting. Utilizing this function not only saves time but also enhances the professionalism and clarity of your written communications.
8. Recovering Deleted Photos

Recovering deleted photos on a smartphone can often be done through built-in features or third-party apps.
- On both iOS and Android, photos deleted within the last 30 days are usually stored in the “Recently Deleted” or “Trash” folder. Go to your Photos app, find the folder, and restore photos with a simple tap.
- If you use cloud storage like Google Photos, iCloud, or OneDrive, check the app for recently deleted images. Cloud services often store backups that can be easily restored.
- For photos that aren’t recoverable through these methods, you can try recovery apps like DiskDigger (Android) or Dr.Fone (iOS and Android), which scan the device for deleted files.
Using these tools increases your chances of recovering lost photos, but it’s best to act quickly, as deleted data can be overwritten over time.
9. Keyboard Split
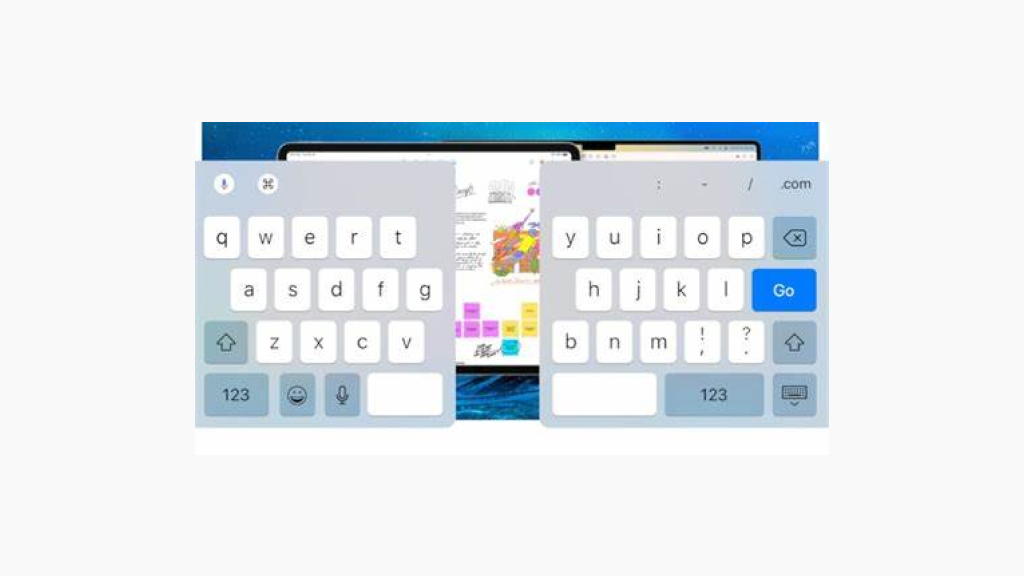
The Keyboard Split feature on both iPad and Android tablets, enhances typing convenience by allowing users to split the on-screen keyboard into two halves, making it easier to type while holding the device. This layout brings the keys closer to your thumbs, which is ideal when typing in landscape mode or using both hands.
To enable it on an iPad, open the keyboard, tap and hold the keyboard icon in the lower-right corner, and select “Split”. The keyboard will then divide, and you can drag it to a preferred location on the screen for added flexibility. For quick access, you can also use a two-finger “pull apart” gesture on the keyboard to split it instantly.
This feature works on iPads that support iPadOS, and it can be rejoined by pinching the keyboard back together. The Split Keyboard feature is especially helpful for people who type a lot on their iPads, making it easier and more ergonomic to reach all keys comfortably.
On Android tablets, split keyboards vary by brand but are typically found in settings. For instance, Samsung Galaxy tablets offer a split keyboard option under Settings > General Management > Samsung Keyboard Settings. This feature enhances typing efficiency and comfort, making it easier to type with thumbs while holding the tablet.
10. 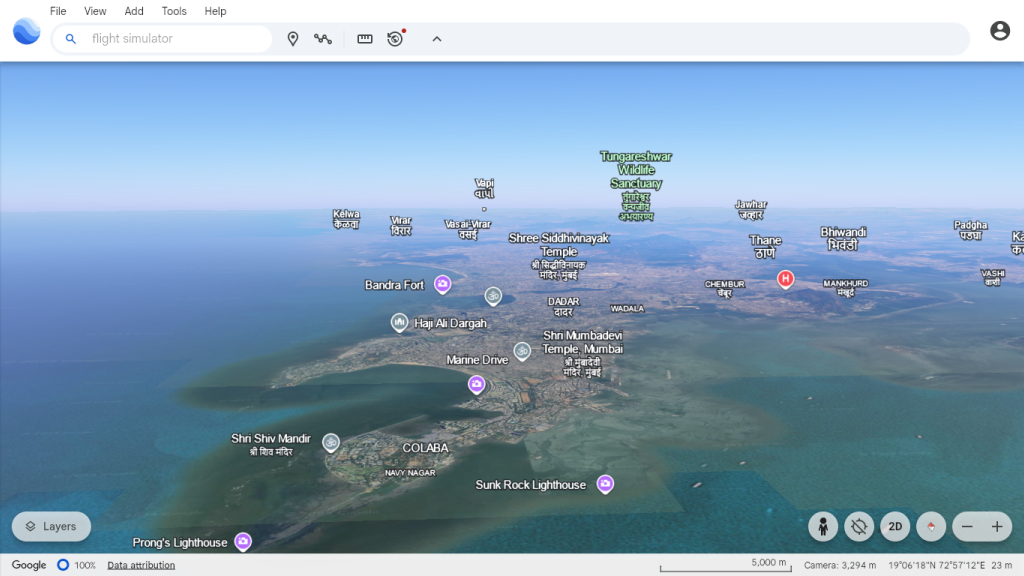
Google Earth Pro includes a hidden flight simulator feature, allowing users to explore the world from a pilot’s perspective. To access it, open Google Earth Pro on your desktop, and press Ctrl + Alt + A (on Windows) or Command + Option + A (on Mac). This will open the flight simulator, where you can choose between two aircraft options: the F-16 fighter jet or the SR22 propeller plane.
You can select a starting airport or enter specific coordinates to begin your flight. The controls mimic real-life flight mechanics, making the experience immersive. You’ll use keyboard commands to manage speed, altitude, and direction, similar to how you would in dedicated flight simulation software. Google Earth’s 3D landscapes enhance the experience, letting you “fly” over cities, mountains, and other landmarks.
While not as advanced as professional simulators, it’s a fun and educational way to virtually navigate global locations and learn basic flight controls.